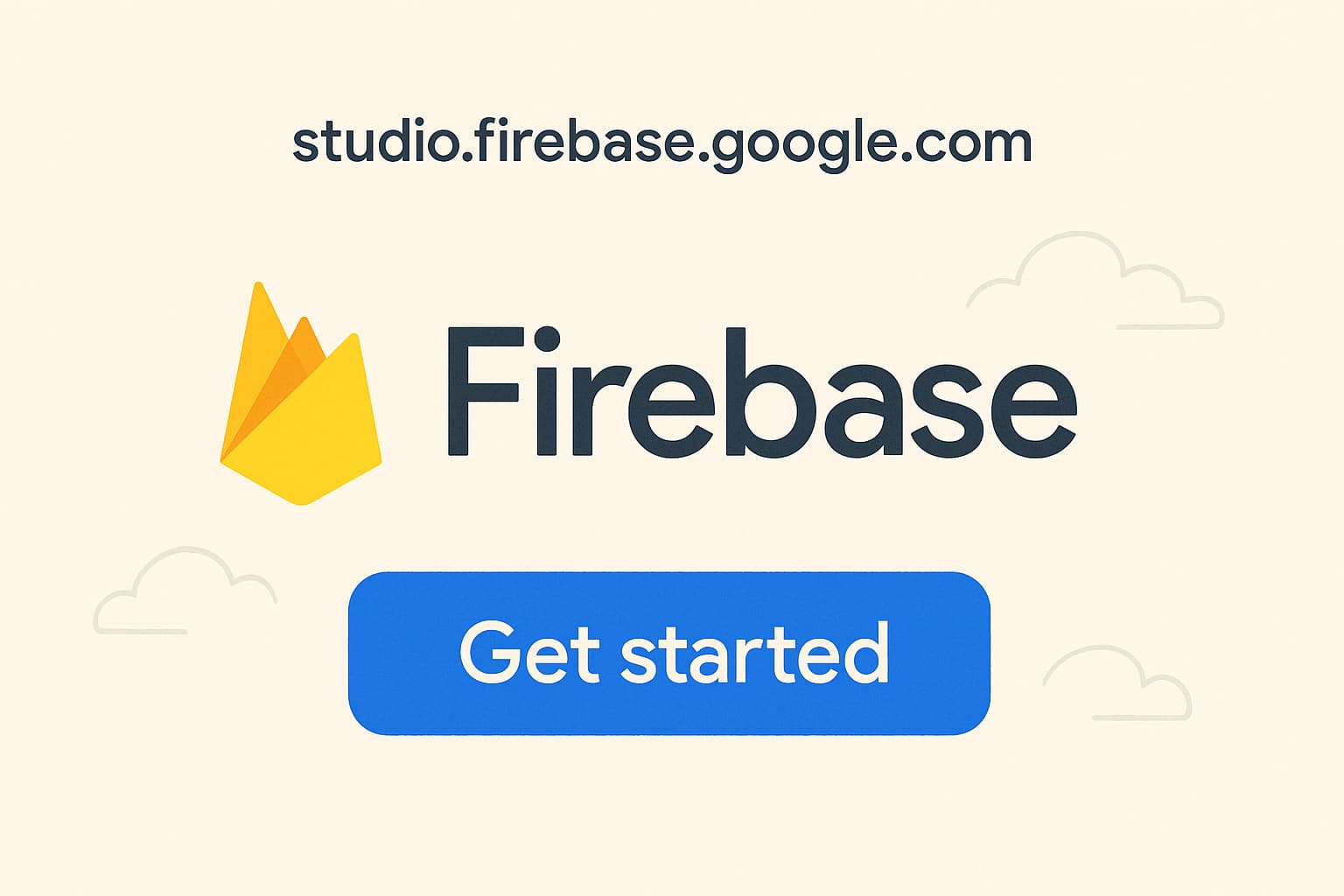
Welcome to Firebase app making Tool with Google Gemini! If you’re here, you’re probably excited to build something awesome—like an app, a website, or maybe both. The Firebase Console (found at https://console.firebase.google.com is your command center, and I’m here to walk you through it step by step. Don’t worry if this is your first time—I’ve got you covered! Let’s create a project, add a web app, and explore some cool features together.
Step 1: Getting Started with Firebase
First things first, let’s get you into the Firebase Console:
– Open your web browser and head to [console.firebase.google.com](https://console.firebase.google.com).
– Sign in with your Google account. (Firebase is part of the Google family, so you’ll need one—if you don’t have it, setting one up is quick!)
– Once you’re in, you’ll see a dashboard. It might show projects you’ve made before, or it’ll be a fresh slate with a “Create a Project” button. Ready? Let’s make something new!

Step 2: Creating Your First Project
Think of a Firebase project as the home for your app. Here’s how to set it up:
1. Click “Create a Project” (or “Add project” if you’ve been here before).
2. Give your project a name—like “My Awesome App”. Firebase will suggest a Project ID (a unique tag for your project), but you can tweak it if you’d like.
3. You’ll be asked about Google Analytics. It’s a tool to track how people use your app—super handy! Choose “Enable” if you’re curious, or skip it with “Disable” for now. (If you enable it, pick an Analytics account or let Firebase make one for you.)
4. Agree to the terms, hit “Create Project”, and wait a moment while Firebase sets everything up.
5. When it’s ready, click “Continue” to jump into your project’s dashboard. You did it—your project’s alive!

Step 3: Adding a Web App
Now, let’s connect a web app to your project. (Firebase also supports iOS and Android, but web’s a great place to start!)
1. On your project dashboard, find the “</>” icon (that’s for web apps) and click it.
2. Give your app a nickname—like “My Web App”—so you know what it is later.
3. Check “Set up Firebase Hosting” if you want to put your app online (it’s optional but cool!). Then click “Register App”.
4. Firebase will show you a snippet of code with your app’s details (like `apiKey` and `projectId`). Copy this—you’ll need it soon!
5. Click “Continue to Console” to head back to the dashboard. Your app’s officially part of the family now!

Step 4: Exploring the Firebase Toolbox
The Firebase Console is packed with tools to make your app amazing. Here’s a peek at some favorites—find them in the sidebar:
– **Authentication**: Want users to sign in? Go to “Build” > “Authentication”. Click “Get Started” and turn on options like Email/Password or Google login. Perfect for adding a personal touch!
– **Firestore Database**: Need to save data—like user info or scores? Head to “Build” > “Firestore Database”. Click “Create Database”, pick a location near your users, and start in “test mode” (we’ll secure it later).
– **Hosting**: If you chose Hosting earlier, go to “Build” > “Hosting” to put your app online for the world to see.
– **Analytics**: Curious about who’s using your app? Check “Analytics” > “Dashboard” to see stats (if you enabled Analytics).
You don’t need to use them all at once—pick one that excites you and play around!

Step 5: Connecting Firebase to Your Web App
To make your app talk to Firebase, you’ll add that code snippet from Step 3. Here’s a simple example:
- If you’re building a web app, you’ll need the Firebase tools. You can add them with:
- A command like npm install firebase (if you’re comfy with coding tools), or
- A <script> tag in your HTML (Firebase will show you this option).
Paste this into your JavaScript file:
–
import { initializeApp } from “firebase/app”; import { getFirestore } from “firebase/firestore”; const firebaseConfig = { apiKey: “your-api-key”, authDomain: “your-auth-domain”, projectId: “your-project-id”, // …the rest from your snippet }; const app = initializeApp(firebaseConfig); const db = getFirestore(app);)
–

Step 6: Launching and Watching Your App Grow
- Go Live: If you’re using Hosting, open your terminal, type firebase init hosting, then firebase deploy. Your app’s now online—share it with friends!
- Keep an Eye Out: Visit the “Usage” tab to see how much you’re using Firebase. The free tier’s generous, but it’s good to check.
- Fix Problems: If your app crashes (it happens to everyone!), add the Crashlytics tool (under “Quality”) to spot issues.

Step 7: Managing Your Project
You’re in charge! Click the gear icon next to “Project Overview” to:
- Add more apps (like an Android version later).
- Invite teammates under “Users and Permissions”.
- Upgrade your plan if you need more power (the free “Spark” plan is great to start).
Need help? The “Docs” link in the sidebar is full of tips and examples—your secret weapon!

You’re on Your Way!
See? Firebase isn’t so scary—it’s here to help you shine. Start small (maybe try Authentication first), and build up as you go. Before you know it, you’ll have an app you’re proud of. Have a question or want to dig into something specific—like sending notifications? Just let me know, and I’ll be right here to cheer you on. What’s your next step? Let us know, what you would like!

